Ssl Vpn Client For Mac

Cyberoam SSL VPN client helps the user remotely access the corporate network from anywhere, anytime. It provides the ability to create point-to-point encrypted tunnels between remote user and the organization’s Internal network. A combination of SSL certificates and username/password is required to get a secure access.
SSL VPNSecuExtender, the Zyxel SSL VPN technology, works on both Windows and Mac operating systems. For Windows users, SecuExtender is free from pre-installation of a fat VPN client. Zyxel security appliances will push VPN client and launch auto-installation while user logs in web-based authentication portal. For Mac users, a lite VPN software is provided to set up secured VPN connection.System requirements. Zyxel security appliance. Next-Gen USG series. ZyWALL VPN Firewall series.
Firmware. Requires firmware version ZLD V4.10 or higher. Client operating system.
Windows XP. Windows 7 (32/64-bit). Windows 8/8.1 (32/64-bit). Windows 10 (32/64-bit).
MAC OS 10.7 or laterSoftware Download.
- SSL VPN
The SSL VPN client for Mac OS is Hillstone Secure Connect. It can run on Mac OS X 10.6.8 and above. The encrypted data can be transmitted between the SSL VPN client and SSL VPN server after a connection has been established successfully. The functions of the client are:
- Establish the SSL VPN connection with the SSL VPN server.
- Show the connection status, traffic statistics, and route information.
- Show log messages.
Downloading and Installing Client
Visit https://www.hillstonenet.com/our-products/next-gen-firewalls-e-series/ to download the installation file of the client.
After downloading the installation file, double-click it. In the pop-up, drag SCVPN to Applications to perform the installation.
To open the installation file, you must have the administrator permission and select Anywhere in System Preferences > Security & Privacy > General > Allow apps downloaded from.
Starting Client and Establishing Connection
To start the client and establish the connection with the server side, take the following steps:
- In Mac OS, select Launchpad > SCVPN. The client starts.
- Click New. The Create connection profile window appears.
- Provide the following information and then click OK.
- Name: Specify a name for this VPN connection.
- Description: Specify the description for this VPN connection.
- Server: Enter the IP address or the server name of the device that acts as the VPN server.
- Port: Enter the HTTPs port number of the device.
- Username: Enter the login name.
- Password: Enter the corresponding password.
- Rememberpassword : Select this check box to remember the password.
- GMSSL: Select this check box to use the GM SSL protocol.
- Select the connection name in the connection list.
- In the toolbar, click Connect. If you do not select Remember password in step 3, enter the password in the pop-up and then click OK.
After the client connects to the SSL VPN server, the status bar displays Connection established. Meanwhile, the notification area of Mac displays . The encrypted data can be transmitted between the SSL VPN client and SSL VPN server now.
GUI
The GUI of the client includes four areas: toolbar, connection list, connection information, and status bar.
Toolbar
In the toolbar, you can perform the following actions: Play uncharted 4 on pc.
- Connect: Select a connection from the connection list and then click Connect. The client starts to establish the connection with server side.
- New: Create a new connection. For details, see Starting Client and Establishing Connection.
- Modify: Select a connection from the connection list and then click Modify. For details of modifying the parameters, see Starting Client and Establishing Connection.
- Delete: Select a connection from the connection list and then click Delete to delete this connection.
- Settings: Set to minimize the client when the connection is established and select whether to check the update of the client when it starts.
- Cancel: Click this button to cancel the connection. When the client is connecting to the server side, this button will display.
- Disconnect: Disconnect the current connection. After the connection is established, this button will display.
- Info: View the channel information and the route information of the current connection. After the connection is established, this button displays.
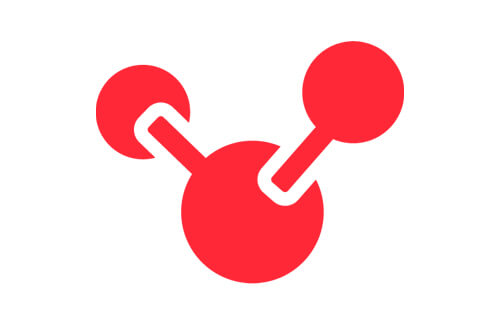
Connection List
Displays all created connections.
Connection Information
When selecting a connection in the connection list, the connection information area displays the corresponding information of this connection.
After establishing the connection, the connection information area displays the connection duration, server IP address, the IP assigned to the client, the number of packets sent/received through the SSL VPN tunnel, and the bytes sent/received through the SSL VPN tunnel.
Status Bar
Displays the connection status.
Menu
The SCVPN item in the menu includes the following options:
- About SCVPN: Displays the information of this client.
- Quit SCVPN: Quit the client.
The Logging item in the menu includes the following options:
- View: View the logs.
- Level: Select the log level. When selecting the lower level in the menu, the displayed logs will include the logs of upper level. However, when selecting the upper level in the menu, the displayed logs will not include the logs of lower level.