Update The Password Authentication Method For Mac
/cdn.vox-cdn.com/uploads/chorus_asset/file/19931062/Screen_Shot_2020_04_28_at_2.58.37_PM.png)
Update 11/29/2017 9:47 AM California time: Apple patched the flaw on Wednesday morning. Installing the patch immediately is the best way for Mac users to protect themselves and supersedes any mitigation advice. What follows is the story as written before the patch was available.
In one of Apple's biggest security blunders in years, a bug in macOS High Sierra allows untrusted users to gain unfettered administrative control without any password.
When I try to SSH in from the client again, it still asks for my password. I took a look at this post and from the answer I added UsePAM no to the config file and restarted the service with launchctl again. I'm still being prompted for a password. I also tried the solution here. I'm still being prompted for a password. This allows users to enter a username and password in the format of a Mac-Address and the RADIUS server would assume the NAS was requesting Mac-Auth. This makes Mac-Spoofing even more trivial as the Mac-Address of the NIC doesn't need to be overridden (not every OS/NIC supports this).
The bypass works by putting the word 'root' (without the quotes) in the user name field of a login window, moving the cursor into the password field, and then hitting enter button with the password field empty. With that—after a few tries in some cases—the latest version of Apple's operating system logs the user in with root privileges. Ars reporters were able to replicate the behavior multiple times on three Macs. The flaw isn't present on previous macOS versions.
The password bypass can be exploited in a variety of ways, depending on the way the targeted Mac has been set up. When full-disk encryption is turned off, an untrusted user can turn on a Mac that's fully powered down and log in as root. Exploiting the vulnerability was also not possible when a Mac was turned on and the screen was password protected. Even on Macs that have filevault turned on, the bypass can also be used to make unauthorized changes to the Mac System Preferences (including disabling filevault), or the bypass can be used to log in as root after logging out of an existing account but not turning off the machine. The behavior observed in Ars tests and reported on social media was extremely inconsistent, so results are likely to vary widely.
The upshot of all of this: as long as someone has filevault turned on, their files are most likely safe from this exploit as long as their Mac is turned off before an attacker gets hold of it. Locking a screen with a password also appeared to protect a computer while it's unattended.
Privilege escalation
Of more concern is that malicious hackers can exploit this vulnerability to give their malware unfettered control over the computer and OS. Such escalation-of-privilege exploits have become increasingly valuable over the past decade as a way to defeat modern OS defenses. A key protection found in virtually all OSes is to restrict the privileges given to running software. As a result, even when attackers succeed in executing malicious code, they're unable to get the malware permanently installed or to access sensitive parts of the OS.
'This looks like something that a piece of malware or an attacker could use in a multistage attack,' Patrick Wardle, a researcher with security firm Synack, told Ars. In cases such as these, attackers use one exploit to run their malicious code and a second exploit to escalate the privileges of that code so it can perform actions that the OS normally wouldn't allow. 'This appears to be one way malware or an attacker would be able to do that.'
Amit Serper, principal security researcher at Cybereason, said his tests showed the vulnerability is located in com.apple.loginwindow, a macOS component that's one of at least two ways users can log into accounts. He said he was unable to reproduce the exploit using a Mac's terminal window, although he said he saw reports on Twitter from other people who said the bypass worked using the terminal window as well. Whatever the case, he agreed with Wardle that the flaw likely represents a major privilege-escalation vulnerability that can be exploited easily by malware developers.
'If they're using API (programming interface) calls, it's a matter of writing the appropriate code,' Serper told Ars. 'An attacker should be able to trigger it.'
The vulnerability can also have dire consequences for people who have made their Macs accessible through remote management screen sharing provided through macOS or third-party services. Will Dormann, a vulerability analyst at CERT, said on Twitter that having remote options turned on will allow attackers to remotely access the machine with no password required. Results from a quick search that were posted on Twitter showed more than 105,000 Macs alone had the VNC remote desktop app installed. To check if remote management or screen sharing is on, users can check the Sharing menu in System Preferences.
The bug came to light Tuesday morning when a Mac user contacted Apple support representatives over Twitter:
Caetano Veloso – Corocao Materno. Nara Leao – Lindoneia. Os Mutantes – Panis et Circencis. Caetano veloso 1971 rar.
Dear @AppleSupport, we noticed a *HUGE* security issue at MacOS High Sierra. Anyone can login as 'root' with empty password after clicking on login button several times. Are you aware of it @Apple?
— Lemi Orhan Ergin (@lemiorhan) November 28, 2017
Remember goto fail?
A vulnerability that logs users in as root without requiring any password at all is extraordinary, both because of the lack of testing it suggests on the part of Apple developers and the potential harm it presents to end users. The last time in recent memory Apple made an error of this magnitude was the so-called goto fail bug that gave attackers an easy way to bypass TLS encryption. It took Apple four days to patch the critical flaw, which got its name from one of the lines of code responsible for the vulnerability.Apple representatives issued the following statement:
We are working on a software update to address this issue. In the meantime, setting a root password prevents unauthorized access to your Mac. To enable the Root User and set a password, please follow the instructions here: https://support.apple.com/en-us/HT204012. If a Root User is already enabled, to ensure a blank password is not set, please follow the instructions from the 'Change the root password' section.
Specifically, users should do the following:
- open the Users & Account menu in System Prefereces
- click the padlock at the bottom and enter an administrator name and password
- click Login Options
- Click Join (or Edit)
- Click Open Directory Utility
- Click the padlock at the bottom and enter an administrator name and password
- From the menu bar in Directory Utility, choose Edit > Change password
- Enter a strong password
The most important part for now is not to disable the root account. That only allows the root account to be re-enabled by putting 'root' in a user name field and leaving the password blank. Until Apple issues a patch, people should secure the root account with a strong password and leave the account enabled. As always, passwords should be at least 13 characters long, randomly generated, and contain a mixture of numbers, upper- and lower-case letters, and symbols. As an added layer of security, users should also ensure they have filevault turned on.
Some researchers are speculating unsecured root account doesn't exist until someone with physical access to the Mac attempts to log in while leaving the password blank. That has prompted advice Mac users not test their systems lest they create a persistent root user account that wasn't there previously. Other researchers report here and here being able to exploit the weakness to remotely log into a Mac, with no previous local login attempts.
This post was updated extensively over several hours as new details became available.
Does your iCloud password not working? Not able to log-in with your iCloud account? Here, in this guide, we have covered several solutions for users to resolve this issue.
iCloud Tips & Issue Fixes
Common iCloud Tips
Fix iCloud Problems
Several iOS users have reported that my iCloud password doesn’t t work and users can’t sign-in to their iCloud account. Whenever they tried to log-in, a popup message appears again and again to log-in. The icloud password not working is actually a bug and it is called iCloud sign-in loop. Users get stuck in the iCloud login loop which is making them frustrated and annoyed.
Why users are facing this problem? It might be because of the iCloud server down. As many Mac, iPhone and iPad users are going through this annoying issue. That’s why we come up with various methods to fix this issue.
Don’t miss: How to Fix: iCloud Backup Failed Issue
How to Fix iCloud Password Not Working on Mac
The methods to fix iCloud password not working problem is different for Mac and iPhone/iPad users. Here, we have mentioned methods for both users.
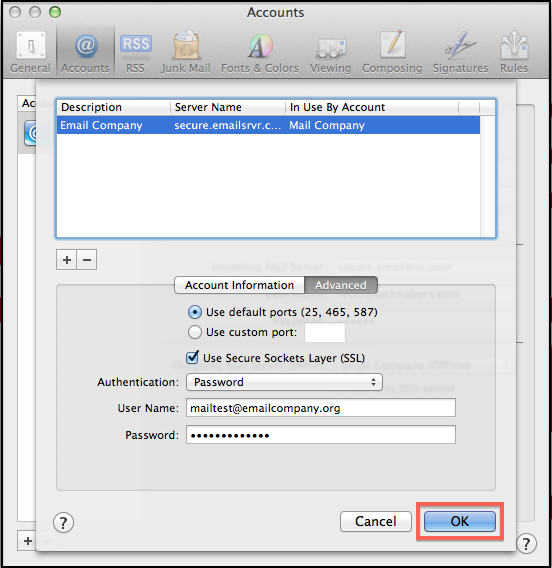
Method 1. Disable iCloud Sync
The first method that you try to fix the issue is to disable the iCloud sync on your Mac. This method works for many users and hopefully; it works for you as well.
To turn off iCloud sync on Mac, follow the below steps:
Open the “System Preferences” > Go to the “iCloud” option > Uncheck all the categories which are under iCloud.
Method 2. Sign-Out and Sign-in Again
You can also try to sign-out from your iCloud and then, again sign-in back to see if issue resolved or not. Thus, below are the steps how you can do on Mac:
Open the “Apple Menu” on your Mac > Open “System Preferences” > Choose “iCloud” > Click on the “Sign Out” button.
How to Fix: iCloud Password Not Working on Mac via Sign-Out and Sign-in Again
Method 3. Ensure Two-Step Verification is Enabled
If your iCloud passwords not working on Mac then make sure that you have enabled the two-step verification on Mac. Wondering what is two-step verification? It is an additional security layer for your iCloud account.
To check and turn on two-step verification, follow the below steps on your Mac:
Go to the “System Preferences” on your Mac > Click on the “iCloud” and then, move to the “Account Details” and here, you need to enter your Apple ID.
Click on the “Security” tab > Click on the “Two-Factor Authentication” to enable it.
How to Fix: iCloud Password Not Working on Mac via Two-Step Verification
Method 4. Delete iCloud Cache Files
Another method you can try to fix the issue is deleting iCloud cache files on your Mac. Maybe it works for you and you can come out of the iCloud login loop bug.
Step 1. Run the “Finder” on your Mac > Choose your “User” folder.
Step 2. Open the “Finder” window > Choose “Options”.
Step 3. Select “Show Library Folder” > Select libraries > Go to Library/Folder > Remove “Caches” folder.
How to Fix: iCloud Password Not Working on Mac via Delete iCloud Cache Files
Step 4. Go to Library/Application Support/ folder > Remove “iCloud” folder > Go to Library/Preferences/Folder > Trash “MobileMeAccounts.plist” files.
Method 5. Check Software Updates
Sometimes, updating software can solve various errors. So, try to update software if updates are available and again try to login to your iCloud to see if problem iCloud password not working is fixed.
On your Mac, open the App Store > Click on the “Updates” tab. Thereafter, update software for which next update is available.
Method 6. Reset Password for Apple ID
Tried all above methods, now the last method you can try is to reset your Apple ID password. Below are the steps how you can do it:
Step 1. Open the Apple official site and log in to your account > Move to the “Security” section > Select “Change Password”.
Step 2. Type your current password and then, type new password and confirm it > Click on “Change Password”.
How to Fix: iCloud Password Not Working on Mac via Reset Password
How to Fix iCloud Password Not Working on iPhone/iPad
Method 1. Reboot iPhone/iPad
To fix iCloud password doesn’t t work on iPhone problem, try to reboot your iPhone. Restarting iDevice can solve many problems and maybe it can solve this issue also.
On iPhone 8 or later:
Hold down both volume up or down and power button simultaneously and hold down it until power slider does not appear. Drag the slider and then, press and hold the power button until the Apple logo does not appear.
On iPhone 7 or earlier/ iPad:
Hold down the side button until the power slider does not appear on your iPhone screen. Drag the slider and hold the power button until you don’t see the Apple logo
Method 2. Sign Out and Sign-in Again
Try to sign-out from your iCloud account and after a few minutes, again sign-in back with your iCloud account.
Step 1. Open the settings on your iDevice > Go to [Your Name].
Step 2. Scroll down your device screen > Click on the “Sign Out”. Here, you need to enter a password and then, select Turn off.
Step 3. Again tap on “Sign Out” to confirm you need to sign-out from iCloud.
How to Fix: iCloud Password Not Working on iPhone/iPad via Sign Out
Method 3. Update Software
The issue you are facing maybe because you have not updated your device next iOS version. Thus, check if you got next software update and if yes, then update it.
Step 1. Open the settings on your iDevice > Click “General”.
Step 2. Then, tap on the “Software Update” > Update your iDevice to latest iOS version.
Method 4. Reset Apple ID Password
The last method you can try is resetting Apple ID password on iPhone or iPad if still issue is not gone. To reset the password, follow the below steps:
Step 1. Open the settings > Tap [Your Name] on the top of the screen > Open the “Password & Setting” > Click on “Change Password.
Step 2. Now, enter a current and new password to change it.
The Bottom Line
Hence, this guide has covered every possible method to fix iCloud password not working on iPad/iPhone/ Mac. Hopefully, users can able to resolve the issue on their iDevice by using the above-mentioned methods.
Product-related questions? Contact Our Support Team to Get Quick Solution >