Beat Matching Software For Mac
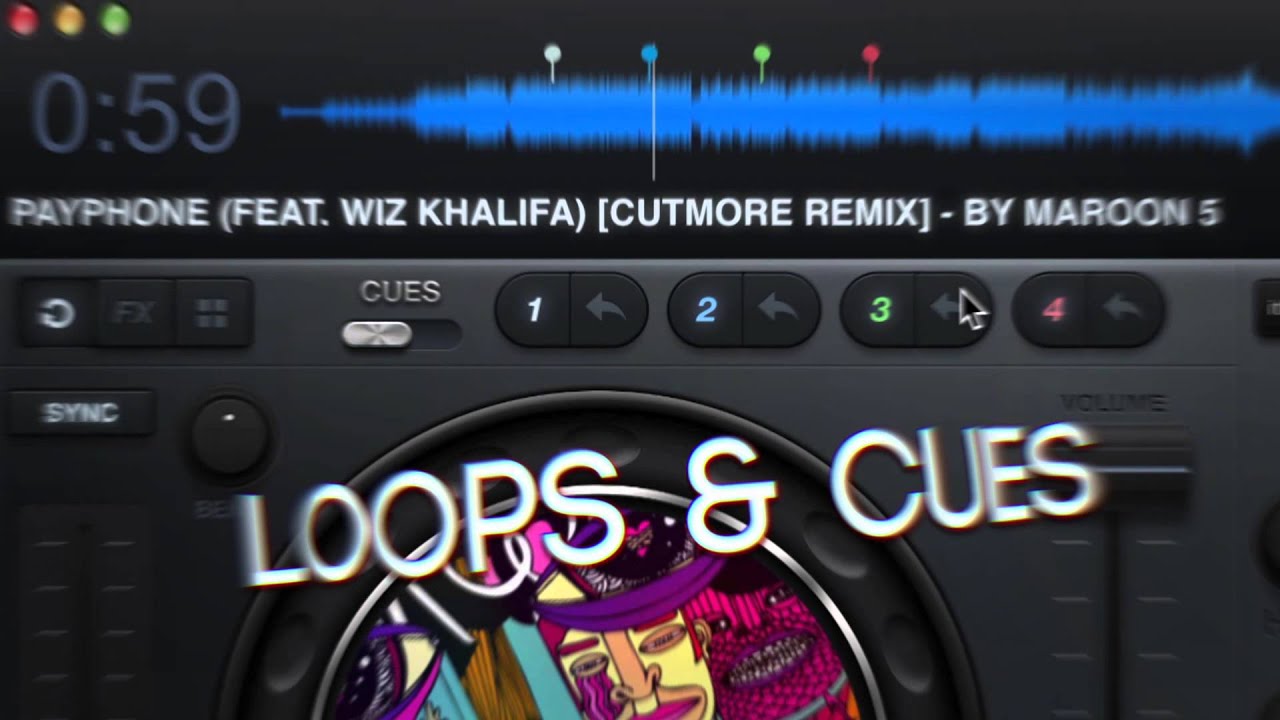
Seamless punch recording. Automatic take management. Support for pristine 24-bit/192kHz audio. Logic Pro X makes it all easy to do — and undo. You can create projects with up to 1000 stereo or surround audio tracks and up to 1000 software instrument tracks, and run hundreds of plug-ins. It’s all you need to complete any project.
You can use Smart Tempo when recording one or more audio, software instrument, or MIDI tracks. Smart Tempo includes three modes, Keep, Adapt, and Automatic:. Use Keep mode to use the project’s tempo setting for syncing all tempo-related material. Use Adapt mode to have Logic analyze and follow the tempo of a recorded performance or audio file. Use Automatic mode to let Logic Pro choose the mode, based on whether or not a tempo reference (such as the metronome, or another region) is in your project.
When a tempo reference is present, the project tempo is maintained. When no musical tempo reference is present, the project tempo adapts to match the tempo of recorded or imported audio files.To choose a Smart Tempo mode, click the Smart Tempo pop-up menu in the LCD.
To match the project tempo to your performance while recording, use Adapt mode. Use Adapt mode temporarily, when recording the first tracks in your new project. If you record subsequent tracks with Adapt mode on, the tempo map will change based on the latest recording. Create a new project and add audio tracks. Choose Adapt from the LCD Tempo display. The Tempo track opens so that you can see how the project tempo changes when recording, adding, or moving audio regions.
Before you start recording, you can set some automatic actions Logic Pro will perform just after you've recorded the tracks. For example, Logic Pro can automatically trim the beginning of the tracks up to the first downbeat.
Choose File Project Settings Smart Tempo, then select “Trim start of new regions” next to the “Set new recordings to” pop-up menu. Start recording. While you’re recording, the project tempo adapts to the recording. Red lines in the region show detected tempo changes, and a tempo map appears in the Tempo track.
When you’re finished recording, press the Space bar to stop the transport. In the dialog that appears, you can choose to open the File Tempo Editor. With you can preview the recording and make adjustments to the downbeat, tempo, and other tempo parameters.When you move or edit regions, changes in tempo follow regions to their new location. If you add a Drummer track, other rhythmic instruments, or Apple Loops to the track, they’ll automatically follow the tempo of the original tracks. If you did a multitrack recording and you add tracks later, you can add the tracks to the set of tracks Smart Tempo uses to create the tempo map, and reanalyze the tempo.If you import an audio file, the project tempo will change to adapt to imported audio files. Create a new empty project. Set the Snap pop-up menu to Smart. Double-click the tempo in the LCD, then enter the tempo you want for the mix.
Choose File Project Settings Smart Tempo, then do the following:. Choose Keep Project Tempo from the 'Default for Project Tempo mode' pop-up menu. Choose 'On + Align Bars and Beats' from the “Set imported audio files to' pop-up menu. This automatically turns Flex on for imported files, and uses Smart Tempo analysis to quantize the downbeats and beats to the grid at the current project tempo. Import the first audio file.
Bsbmgt502 answers. Logic Pro analyzes the file, conforming the file to the project tempo you set. To make any adjustments in the, click Show. In the Tracks area, trim and move the song’s beginning and end as desired. Import the next audio file. The newly-imported file plays back at the project tempo. Create a new empty project. Set the Snap pop-up menu to Smart.
Choose File Project Settings Smart Tempo, then do the following:. Choose Adapt Project Tempo from the 'Default for Project Tempo mode' pop-up menu. Choose On from the “Set imported audio files to” pop-up menu. This automatically turns Flex on for imported files.
Import the first audio file. Logic Pro analyzes the file, and creates a tempo map. To make any adjustments in the, click Show in the dialog. For example, you might need to set a new downbeat at the beginning of the file. In the Tracks area, trim and move the song’s beginning and end as desired. Set the Smart Tempo to Keep, then import the next song to the same track. The imported file plays back at the last tempo event of the first audio file.
For multitrack audio recordings, Smart Tempo analyzes the multitrack audio files together to create the tempo map. To do this, Logic Pro creates a multitrack set, which you can edit at any time. In the background, Logic Pro creates a downmix, which Smart Tempo uses to analyze the multitrack audio files. If you didn't use Smart Tempo when creating a multitrack recording, you can analyze audio regions after you've recorded them. Select the audio regions that you want to analyze in the Tracks area.
Control-click one of the selected regions, then choose Tempo Create Smart Tempo Multitrack Set. In Contributes to Analysis column of the Smart Tempo Multitrack window, deselect the regions you to exclude from the Smart Tempo analysis. Click Analyze.
You can fine-tune the tempo analysis of individual regions in the in the. You can also add and remove regions from the multitrack set and reanalyze them at any time. After you initially analyze multiple regions, you can edit the multitrack set to add or remove regions from Smart Tempo analysis, then update the tempo analysis. In the Tracks area, control-click one of the regions used in the multitrack set, choose Tempo Edit Smart Tempo Multitrack Set.To reanalyze the set, select or deselect regions to include in the tempo analysis, then click Update.To create a new multitrack set, click Break Up Set. Then, select the new regions you want to include in the Tracks area, Control-click one of the selected regions, then choose Tempo Create Smart Tempo Multitrack Set. After you record an audio region or import an audio file using Smart Tempo, you can refine the tempo analysis, and correct any tempo detection errors with the.For example, you can set the downbeats of an audio file if Logic Pro didn’t detect them properly when you recorded or imported the audio file. In the main display that shows the audio file waveform, place the pointer over a beat marker (indicated by red lines) you want to make the downbeat (orange lines). A set of circular handles appears along the length of the beat marker.
Each handle shows a tag describing the function of that handle. Place the pointer over the beat marker and click the Set Downbeat handle. You can also move and scale beat markers using the handles in the main window.The Smart Tempo Editor also includes other functions:.
To edit tempo data in the audio file, click the Edit pop-up menu. You can reanalyze the audio file, apply the tempo of a region to the project or apply the project tempo to a region, extend tempo changes, remove tempo edits made to the file, and more. To double or halve the tempo of the file, click x2 or /2 in the Tempo display. For example, you might’ve recorded an audio track in Adapt mode, and Logic Pro detected the tempo at double or half the tempo you want. To preview the file, click. To add a metronome to the preview, click. To loop playback of the file, click.With MIDI files, The Smart Tempo analysis for a MIDI region does not include time signature or downbeat location analysis.
Logic Pro automatically makes the first MIDI note event the downbeat.